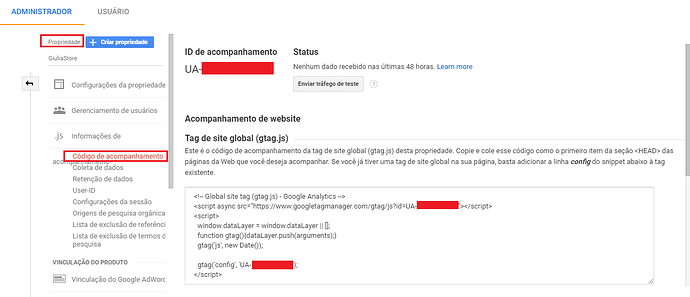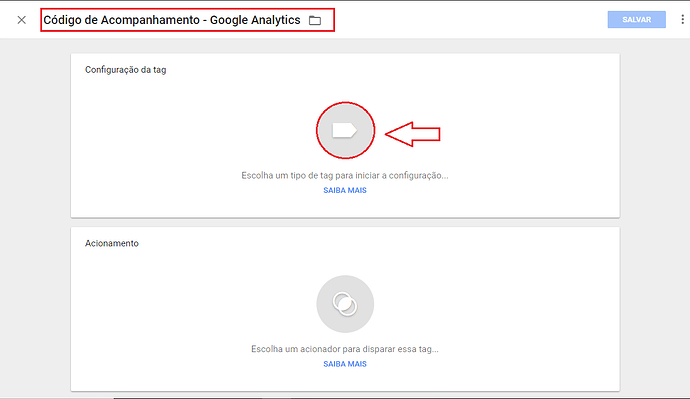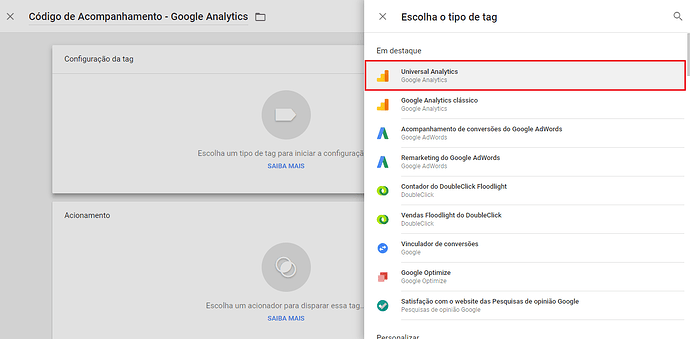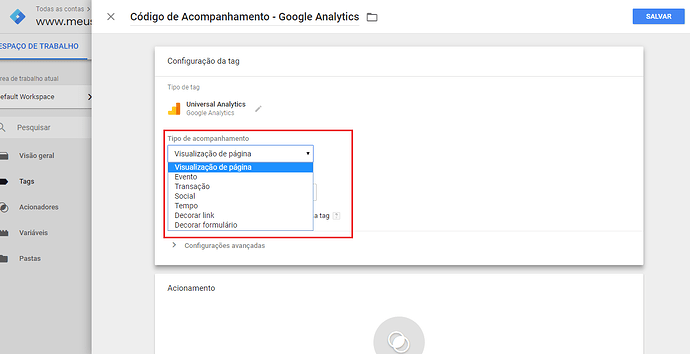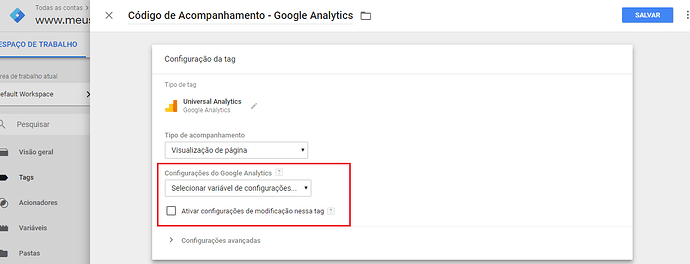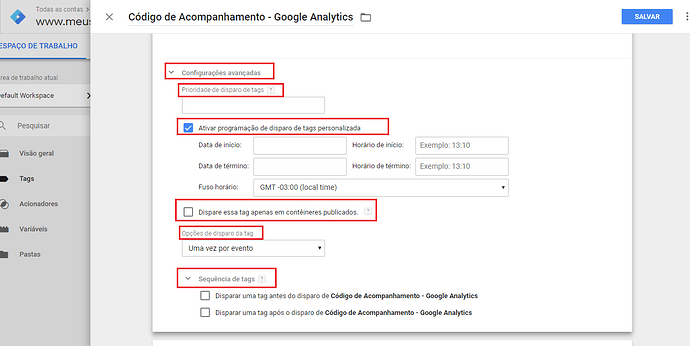Para quem não conhece, um dos principais objetivos do Google Analytics é saber de que forma os usuários se comportam ao navegar pelas diversas páginas e seções do seu site. E de acordo com essas informações coletadas, através do Google Analytics, é possível analisar se os visitantes de um determinado site estão tendo o comportamento esperado por você.
Os recursos do Google Analytics são inúmeros é por isso que é considerado uma das principais ferramentas de gerenciamento de decisões na Web.
Se você ainda não possui uma conta no GA, você deverá acessar a página da ferramenta (Redirecting...) e clicar no botão Inscreva-se que está localizado no canto direito de sua tela.
Após seguir todo o procedimento de criação de sua conta, você será direcionado para Informações de Acompanhamento > Código de Acompanhamento. Será nesta aba em que você terá acesso ao código no qual irá coletar e enviar dados de seu website para o Analytics.
Após copiar toda a Tag de site global presente em seu Google Analytics (gtag.js), acesse seu painel administrativo do Google Tag Manager.
No menu lateral esquerdo, clique em ‘‘TAGS’’ e em seguida, clique em “NOVA”
Após clicar em “NOVA”, você deve nomear a tag na qual está sendo adicionada:
Em seguida, clique na bolinha presente no campo de “Configuração da Tag”.
Ao lado direito de sua tela, serão apresentadas diversos tipos de tag em que você poderá adicionar via tag manager. Na listagem de tags em destaque, selecione a opção Universal Analytics.
Após especificar Universal Analytics como a tag em que deseja inserir em suas páginas, você deverá realizar algumas configurações. A primeira baseia-se em determinar qual será o tipo de acompanhamento que você deseja em seu site.
Em seguida, determine as Configurações do Google Analytics. As variáveis de configuração do Google Analytics facilitam o uso e a manutenção das configurações de múltiplas tags.
Para definir as configurações da tag em que você está adicionando de forma independente, selecione a caixa de seleção abaixo referenciada. Se você não selecionar uma variável “Configurações”, será necessário definir seu ID de acompanhamento por meio das configurações de modificação.
Agora vamos para as configurações avançadas:
Prioridade de disparo de tags: Esse recurso indica qual a ordem na qual a tag será disparada, podendo ser um número positivo ou negativo. As tags que possuem números mais altos de prioridade serão disparadas primeiro que as outras. Por exemplo, uma tag com prioridade 3 será disparada antes de uma tag com prioridade 1 ou 2. O padrão será “0” se não houver nenhuma prioridade especificada. De qualquer forma, as tags continuarão sendo disparadas de forma assíncrona (e independentemente de o disparo da tag anterior ter sido concluído ou não).
Programação De Disparo De Tags Personalizada: Permite com que você aponte que a tag deve ser disparada apenas durante a janela de tempo especificada. Ao marcar a caixa de seleção para usar esse tipo de programação, será preciso detalhar uma data de início e de término. Além disso, a data e o horário de término precisam ser posteriores à data e o horário de início.
Disparar Tag Apenas em Contêineres Publicados: Se cada disparo de tag gerar a cobrança de uma taxa, você poderá fazer com que seu disparo seja barrado em ambientes de teste (por exemplo, durante os processos de visualização e depuração). Se aplicável, o Gerenciador de tags informará quando a tag teria disparado. Para testes mais precisos, não marque esta opção.
Sequenciamento de Tags: Essa função permite com que você especifique exatamente quais tags devem ser disparadas antes e depois de uma determinada tag.
Após inserir todas as informações, você deverá determinar qual será o acionador para a referida tag.
Adicionando o acionador da tag, você estará especificando em qual momento aquele determinado script deverá ser disparado. Isso se enquadra quando um visitante acessa uma determinada página ou então envia um formulário.
No caso do Google Analytics, você deverá selecionar a opção “Todas as Páginas”.
Para finalizar a instalação de seu Google Analytics via GTM, clique em salvar. Em seguida, publique o contêiner.
Pronto, agora você já poderá acompanhar as principais métricas e ações dentro do website através de seu painel no Google Analytics. ![]()
Dúvidas? Comente aqui!